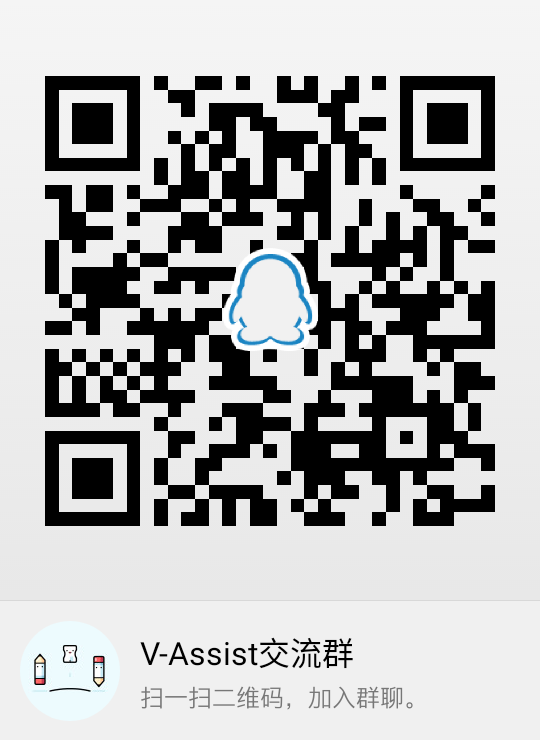远程调试示例
文章不免有疏漏,欢迎在Issues中指出
插件更新日志
2.0.0
- 支持自动发现连接设备
- 优化项目结构
0.0.3
- 支持代码推送App新建指令
- 支持代码复制至手机剪切板
- 更改底部图标
- 添加 app-1.3.3版 api提示
当然,此
调试非彼调试
功能简介
- 自动发现设备
- 远程控制手机脚本的执行与停止
- 选择部分代码执行
- 执行命令
- 代码提示
- 状态栏快捷按钮
- 代码推送App新建指令
- 代码复制至手机剪切板
安装方法
-
在线安装
目前插件已发布到商店,在商店搜索vassist-debugger安装即可。 -
离线安装
安装插件点击下载 V-Assist Debugger-2.0.1 下载失败请使用Edge或Chrome浏览器。离线安装方法如图: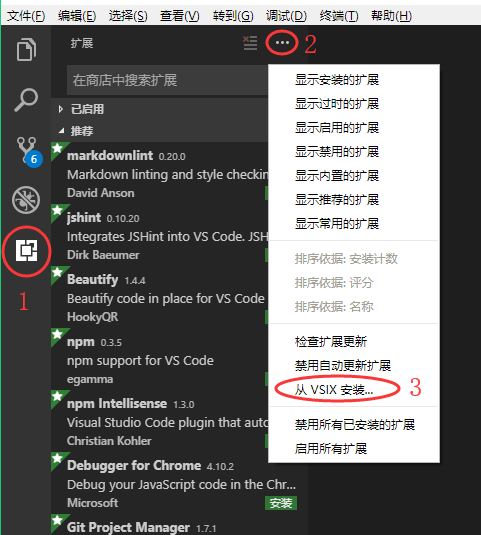
选择下载的vassist-debugger-2.0.1.vsix
安装完成,重启Vscode
调试示例
- 连接手机
目前最新插件支持自动发现局域网内开启调试的设备
获取手机IP,将手机与PC连接至同一网络(在一局域网即可),有多种选择:
- 手机与电脑通过路由器连接,在App内调试的下方查看IP(推荐)
- 手机开热点,PC连接,此时手机IP一般为
192.168.43.1,手机端显示IP可能不准确 - 电脑开热点,手机连接,在App内调试的下方查看IP
- 手机通过adb连接,pc端执行
adb forward tcp:1527 tcp:1527,输入IP:127.0.0.1
App内IP如图:
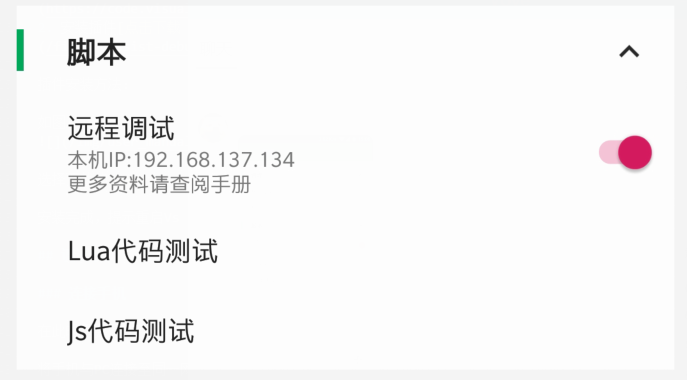
- 在Vscode中使用
F1键打开命令面板,输入vassist connect选择VAssist Connect回车
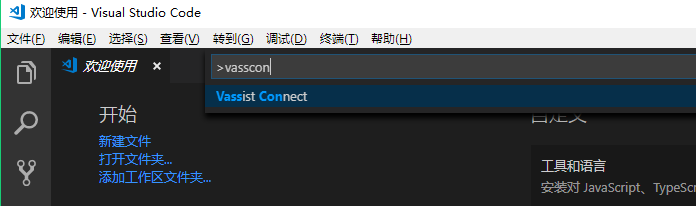
- 在弹出的输入框中,输入手机IP
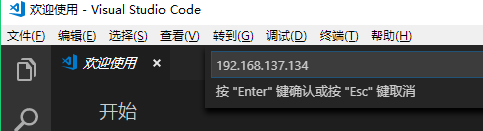
此时你的App调试服务可能已经自动关闭,手动重新开启,确保正常连接
在回车后,会出现连接成功提示,手机也会弹框提示,若两次失败,请重新打开App调试,再次连接

在执行命令后,插件已被唤醒,在状态栏就会显示几个快捷图标,如图
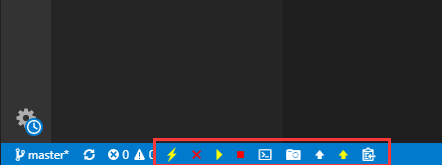 从左到右依次是
从左到右依次是
- 连接手机
- 断开连接
- 执行
- 停止运行
- 执行命令
- 输出屏幕布局
- 将代码发送至手机,并跳转至新建[全局]指令页面
- 将代码发送至手机,并跳转至新建[应用内]指令页面
- 将内容复制到手机剪切板
- 现在新建一个文件
这里以lua为例
输入
1
2
toast("来自PC")
print("来自App")
ctrl+s另存为demo.lua,保存后
点击运行,即可在手机上看到弹框(来自PC)
在vscode下方输出栏看到(来自App)
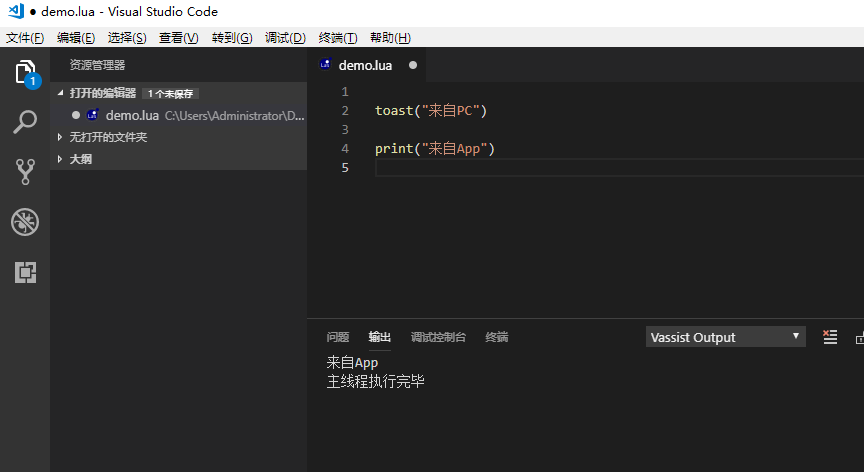
这里可以选择Vscode编辑器部分代码进行执行,如用鼠标选择toast("来自PC") 然后运行,而看到效果
- 执行命令
- 点击状态栏
无线图标的按钮的按钮 - 在弹框中输入命令即可,如
打开手电,回车后在App即可看到效果 执行前确保在权限管理中授予相机权限、指令管理和标记管理里同步了服务器数据哦。
布局输出
每行包括布局层次 布局信息(id,desc,class,text,bounds,Clickable)
最后一行是当前界面信息(appPkg, activity)

代码提示
- 指令存储
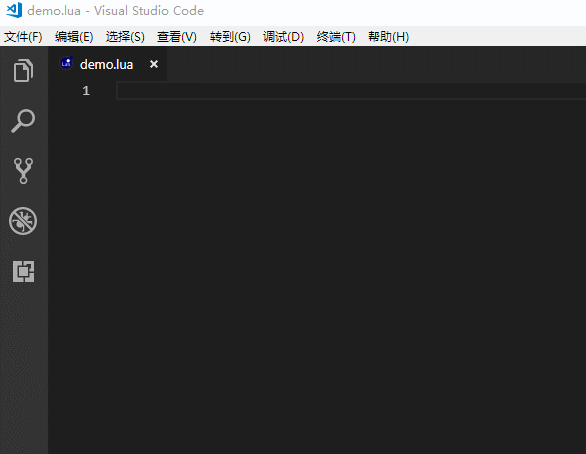
- QQ扫一扫
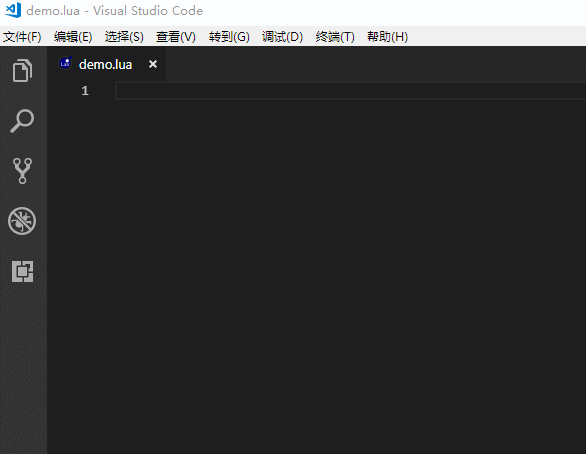
可以安装其他代码高亮插件,便于阅读
End
赶快对它说"打开QQ扫一扫"(戳我加群)